یک درایو USB زندهی لینوکس هر بار که آن را راهاندازی میکنید معمولاً به شکل یک لوح خالی است. در حقیقت در این درایو زنده میتوانید برنامه نصب کنید، فایل ذخیره نمایید و حتی تنظیمات را تغییر دهید ولی به محض این که سیستم را مجدداً راهاندازی کنید، همهی تغییراتی که اعمال کرده بودید از بین میرود و کامپیوتر دوباره به حالت پیشفرض اولیه بر میگردد. این سیستم به طور کلی خوب است، ولی اگر بخواهید ادامهی کار را انجام دهید، باید یک درایو USB زنده با امکان ذخیره سازی ماندگار داده بسازید.

فضاهای ذخیره سازی ماندگار چگونه کار میکنند؟
زمانی که یک درایو USB با قابلیت ماندگاری داده میسازید، در واقع تا ۴ گیگابایت از فضای این درایو را برای ذخیره سازی فایلها تخصیص میدهید. هر تغییری که در سیستم ایجاد کنید—مثلاً یک فایل بر روی دسکتاپ خود ذخیره کنید، تنظیمات یک اپلیکیشن را تغییر دهید یا یک برنامهی جدید نصب کنید— در این بخش ذخیره خواهد شد. بنابراین هر گاه که این درایو USB را در هر کامپیوتری راهاندازی کنید، فایلها، تنظیمات و برنامههای نصب شدهی شما در اختیارتان خواهد بود.
اگر میخواهید یک سیستم لینوکس زنده داشته باشید و از آن با اطلاعات منحصر به فرد خودتان در کامپیوترهای مختلف استفاده کنید، این روش برای شما ایدهآل است چون با هر بار راهاندازی کردن سیستم لازم نیست همه چیز را از صفر شروع کنید. ولی اگر از درایو USB فقط برای نصب اوبونتو استفاده میکنید و بعد سیستم را از روی هارد دستگاهتان اجرا میکنید، به حافظهی ماندگار نیاز نخواهید داشت.
البته چند محدودیت هم وجود دارد. مثلاً نمیتوانید فایلهای سیستم مثل کرنل (هسته) را تغییر دهید، یا این که نمیتوانید آپدیتهای بزرگ داشته باشید. علاوه بر این امکان نصب درایور سختافزارها هم وجود ندارد، ولی تقریباً میتوانید اکثر اپلیکیشنها را بر روی آن نصب کنید. حتی امکان آپدیت اکثر اپلیکیشنها هم وجود دارد، بنابراین مثلاً میتوانید مطمئن باشید که لینوکس زندهی شما مجهز به آخرین نسخه از مرورگر محبوبتان است.
منتهی این قابلیت با همهی توزیعهای لینوکس کار نمیکند. امکان ماندگاری با فدورا، اوبونتو و توزیعهای مبتنی بر اوبونتو سازگار است. فرآیند راهاندازی یک درایو ماندگار تقریباً در همهی توزیعهای لینوکسی پشتیبانی شده یکسان میباشد. اگر میخواهید از مشتقات اوبونتو یا فدورا استفاده کنید، کافی است فایل ISO مربوطه را دانلود کرده و دستورالعملهای زیر را دنبال کنید.
چگونه در ویندوز یک درایو USB ماندگار اوبونتو بسازیم؟
برای ایجاد حالت ماندگاری به یک درایو USB نسبتاً بزرگ نیاز دارید. خود اوبونتو به تنهایی به حدود ۲ گیگابایت فضا نیاز دارد، و شما هم برای استفاده از حالت حافظهی ماندگار به فضای اضافه نیاز دارید. بنابراین اگر یک درایو ۴ گیگابایتی داشته باشید، فقط میتوانید به ۲ گیگابایت از کل فضای آن دسترسی داشته باشید. برای استفادهی حداکثری از حافظهی ماندگار، حجم کل درایو USB شما حداقل باید ۶ گیگابایت باشد.
متاسفانه ابزار Rufus که شرکت اوبونتو برای ساختن درایوهای زندهی این توزیع بر روی ویندوز، به طور رسمی آن را پیشنهاد میکند، از امکان ایجاد درایوهایی با حافظهی ماندگار پشتیبانی نمیکند. با وجود این که ما هم پیشنهاد میکنیم برای ساختن درایوهای زندهی اوبونتو از Rufus استفاده کنید، اما این بار برای رسیدن به هدفمان باید از یک ابزار دیگر استفاده نماییم.
فایل ISO اوبونتوی موردنظر خود را به همراه نرمافزار Linux Live USB Creator دانلود کنید.
فلشی که میخواهید از آن به عنوان درایو USB زنده استفاده نمایید را به درگاه USB کامپیوتر متصل کنید و حالا همان نرمافزار LiLi USB Creator را اجرا نمایید.
در بخش اول یعنی پنجرهی Step 1: Choose Your Key، درایو USB موردنظر خود را انتخاب کنید.

در پنجرهی Step 2: Choose a Source بر روی گزینهی ISO / IMG / ZIP کلیک کنید و آدرس فایل ISO اوبونتویی که دانلود کردید را به آن بدهید.

در پنجرهی Step 3: Persistence مقدار فضایی که میخواهید به عنوان حافظهی ماندگار در نظر گرفته شود را انتخاب نمایید. اگر میخواهید بیشترین فضای ممکن را داشته باشید، اسلایدر موجود را تا آخر به سمت راست ببرید.

اکنون همهی تنظیماتی که باید پیکربندی میکردید را پیکربندی کردید. برای ساخته شده درایو USB زنده با فضای ذخیره سازی ماندگار در پنجرهی Step 5: Create بر روی آیکن آذرخش کلیک کنید.

کمی صبر کنید تا فرآیند انجام کار تمام شود. سپس پیامی با عبارت Your LinuxLive key is now up and ready! خواهید دید. اکنون میتوانید کامپیوتر را مجدداً راهاندازی کرده و سیستم را از درایو USB بوت کنید، یا این که فلش را جدا کرده و آن را در کامپیوتر دیگری امتحان نمایید.

اگر میخواهید ببینید که حافظهی ماندگار واقعاً کار میکند یا نه، کافی است یک کامپیوتر را با این درایو بوت کرده و فایلی در صفحهی دسکتاپ آن بسازید. سپس سیستم را خاموش کنید و دوباره آن را با فلش USB خود راهاندازی نمایید. اکنون باید فایل قبلی خود را در دسکتاپ سیستم ببینید.



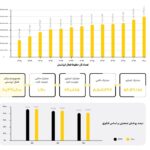






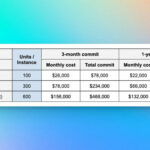




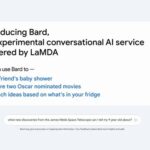




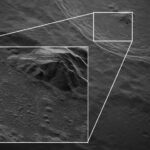



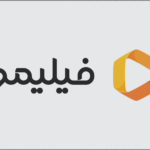














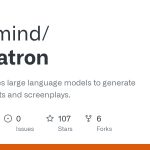


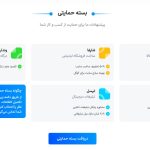
























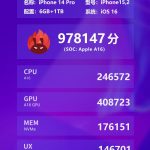










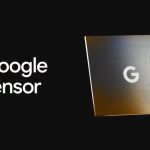



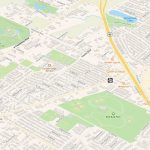

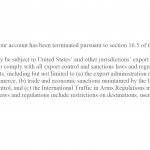




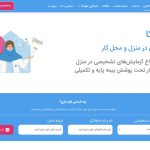






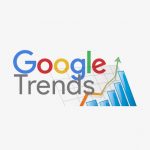



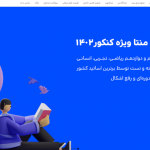

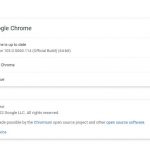






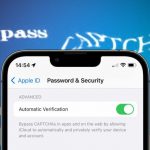
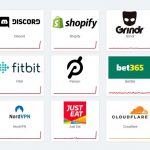



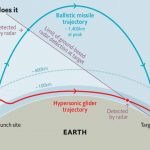



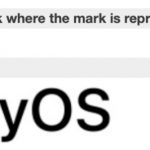

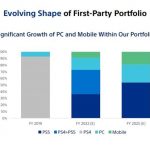




















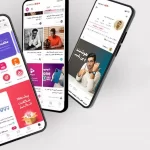


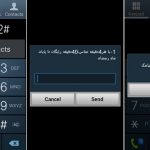















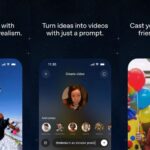
نظرات کاربران