[stextbox id=”grey”]در ویندوز ۱۰ تصویر پس زمینه صفحه قفل همواره تعویض می گردد و مشخص نیست این تصاویر در کجا ذخیره می شوند. تصاویر این بخش به صورت کاملا اختصاصی برای این منظور تهیه شده اند و شما به عنوان کاربر به آن ها دسترسی ندارید. اما در صورتی که از برخی از این تصاویر خوشتان آمده و تمایل دارید آن ها را داشته باشید و یا به عنون تصویر پس زمینه ویندوزتان مورد استفاده قرار دهید بدست آوردن آن ها تنها کمی هوشیاری نیاز دارد و قابل انجام است. برخی از آخرین تصاویر بارگیری شده برای این مورد معمولا در حافظه کش موجود هستند و اگر شما به موقع اقدام کنید می توانید آن را بدست آورید.[/stextbox]
فعال سازی تصویر صفحه قفل
در صورتی که گزینه تصاویر ویژه (Spotlight) را پیش از این غیر فعال نموده اید و یا اطمینان ندارید که روشن است یا خیر برای فعال نمودن مجدد آن می توانید از منوی استارت گزینه Settings را انتخاب نمایید. (می توانید با فشردن کلید های ترکیبی Windows+I نیز آن را فراخوانی نمایید. ) در صفحه Settings، گزینه Personalization را انتخاب نمایید.

در پنجره Personalization زبانه “Lock Screen” را انتخاب نموده و سپس از منوی Background عبارت “Windows spotlight” را کلیک نمایید.

در صورتی که برای اولین بار این ویژگی را فعال می کنید سیستم به صورت خودکار چندین بار مجدد راه اندازی خواهد شد و به این وسیله تصاویر مورد نظر در کش ذخیره می شوند (ممکن است به طور کامل راه اندازی نشود و تنها چند بار به صفحه قفل رفته و باز گردد.) در صفحه قفل شما قادرید از بخش “?Like what you see” موضوعی که علاقه به مشاهده تصاویر آن را دارید تعیین نمایید. همچنین می توانید با انتخاب گزینه “!I want more” تصاویر مشابه دیگر را نیز مشاهده نمایید.

نحوه ذخیره تصاویر ویژه
پس از گذشت مدت زمان مورد نظر برای ذخیره تصاویر توسط ویندوز می توانید موارد نگه داری شده را در پوشه کاربری خودتان مشاهده نمایید. برای این منظور لازم است امکان مشاهده فایل های مخفی را نیز داشته باشید. برای فعال نمودن امکان نمایش فایل های مخفی در ویندوز ۱۰ بایستی در پنجره مرورگر فایل ها به منوی view رفته و سپس در بخش “Show/hide” کزینه “Hidden items” را فعال نمایید.

پس از فعال سازی این گزینه بایستی به مسیر زیر وارد شوید.(می توانید مسیر را کپی نموده و در آدرس بار مرورگر فایل کپی و سپس اینتر نمایید.)
%userprofile%\AppData\Local\Packages\Microsoft.Windows.ContentDeliveryManager_cw5n1h2txyewy\LocalState\Assets
توجه به این نکته لازم است که بخش %userprofile% شما را به طور خودکار به مسیر پوشه کاربر فعلی سیستم هدایت می کند (که به طور پیشفرض در مسیر روبه روست: <C:\Users\<username). در پوشه مورد نظر، دسته ای از فایل ها را با نام های طولانی و بدون پسوند خواهید دید. برخی از آن ها تصاویری هستند که شما دنبالشان بودید.

لازم است پیش از انجام هر فعالیتی بر روی فایل های موجود در پوشه Assest ابتدا آن ها را به یک مسیر دلخواه انتقال دهیم و سپس به بررسی و مشاهده آن ها بپردازیم. بنابراین با استفاده از کلید های ترکیبی Ctrl+A تمامی فایل های موجود در پوشه را به صورت یکجا انتخاب نایید و سپس آن ها را به مسیر دلخواه خود و در یک پوشه مخصوص منتقل نمایید.

در زمان درخواست انتقال با یک پیغام خطا روبه رو خواهید شد. این پیغام به شما هشدار می دهد که فایل هایی که در حال انتقال آن ها هستید دسته ای از فایل های سیستمی هستند و انتقال آن ها به مکان دیگری ممکن است برای سیستم شما خطر آفرین باشد. دیلیل این هشدار عدم شناسایی پسوند فایل ها توسط ویندوز است. زیرا ویندوز تنها قادر است تشخیص دهد این فایل ها از یک بخش امنیتی کپی شده اند و نمی داند که این اطلاعات اهمیت چندانی برای سیستم ندارند. از این رو پیغام را با آسودگی خاطر با فشردن کلید OK تایید نمایید.

پس از انتقال تمامی فایل ها بایستی پسوند همه آن ها را به JPG تغییر دهیم. سریع ترین راه برای ایجاد تغییرات بر روی همه فایل ها این است که از Command Prompt استفاده نمایید. در پنجره مرورگر فایل و در مسیر پوشه جدید بایستی به بخش File > Open Command Prompt مراجعه نمایید. در این قسمت لازم است تا گزینه “Open command prompt as administrator” را بزنید تا ابزار خط فرمان در محل جاری باز شود.

دستور زیر را در خط فرمان تایپ نمایید و یا از آن کپی گرفته و در محیط خط فرمان پیست نمایید.
ren *.* *.jpg
با اجرای این دستور تمامی تصاویر با نام فعلی خود داریا پسوند .JPG خواهند شد. حال می توانید از پنجره Command Prompt خارج شوید و با فشردن کلید F5 و تازه سازی پنجره تغییرات را مشاهده نمایید. همانطور که می بینید برخی از تصاویر حاوی یک نمونه بند انگشتی نیز هستند. تصاویری که به آنها نیاز ندارید را حذف نمایید.

بعضی از این تصاویر برای آیکون برنامه دانلود شده اند و برخی دیگر عریض هستند و برای تصویر پس زمینه مناسب به نظر می رسند. همچنین برخی دیگر که به صورت عمودی هستند برای گوشی موبایل مناسب خواهند بود. پس تصاویر مورد نیاز خود را انتخاب نموده و الباقی را می توانید حذف نمایید.



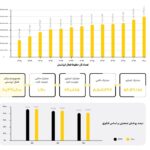






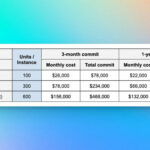




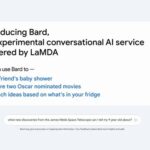




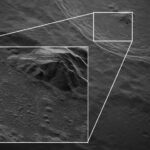



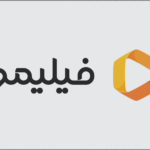














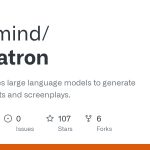


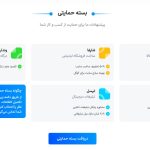
























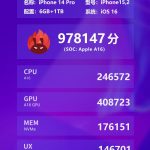










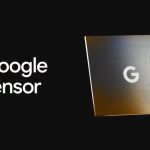



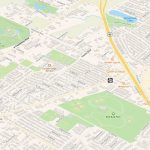

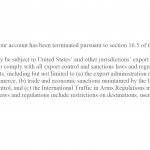




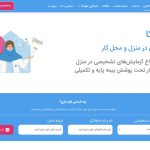






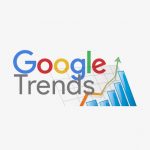



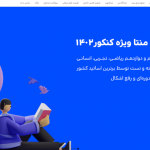

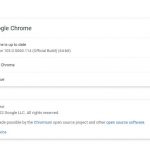






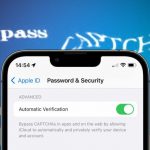
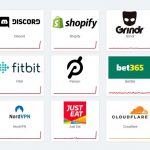



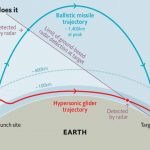



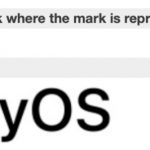

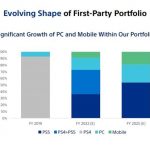




















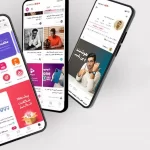


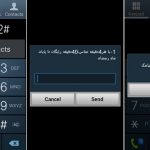















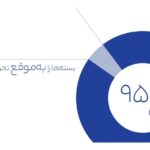


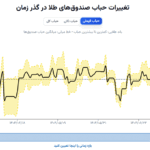
نظرات کاربران