AutoPlay یکی از قابلیت های مفیدی است که به شما کمک می کند ابزار قابل حمل جدید خود را مدیریت نمایید. به عنوان مثال در صورتی که یک CD، DVD یا فلش مموری را در کامپیوتر خود قرار می دهید اغلب با این پنجره روبرو می شوید. AutoPlay با شناسایی دیوایس جدید شما و تشخیص نوع آن قصد دارد به شما در اجرای بهتر آن کمک نماید.
فعالسازی و غیرفعال کردن AutoPlay در تنظیمات
منوی تنظیمات ویندوز ۱۰ را باز نموده و بر روی بخش Devices کلیک نمایید.

تنظیمات مربوط به AutoPlay در بخش سمت چپ قابل مشاهده است و برای دسترسی به آن ها تنها کافی است بر روی گزینه AutoPlay کلیک نمایید. در پنجره باز شده به وسیله سوئیچ On/Off گزینه Use AutoPlay for all media and devices را تنظیم نمایید. در صورتی که سوئیچ در حالت Off قرار گیرد شما دیگر هرگز قادر به مشاهده این پنجره نخواهید بود مگر این که خودتان آن را در حالت On قرار دهید.

بنابراین شما در هر زمان که بخواهید می توانید این قابلیت را روشن، خاموش و یا شخصی سازی نمایید. برای این منظور لازم است در زیر بخش Choose AutoPlay Defaults حالت پیش فرض مورد نظر خود را برای ساماندهی رسانه های متصل شده جدید تنظیم نمایید. دستگاه مورد نظر می توانند یک فلش مموری، کارت حافظه و یا اشمارت فون شما باشد. برای هر کدام شما گزینه های Open folder to view files، Import photos or videos، Configure this drive for backup و البته Take No Action را در اختیار دارید.
بنابراین شما قادر خواهید بود سیستم AutoPlay برای دستگاه های مورد نظر خود فعال نموده و یا آن را برای یک یا چند دستگاه خاموش نمایید.
همچنین در هر زمان و با اتصال دستگاه جدید به کامپیوتر صرف نظر از تمامی تنظیمات صورت گرفته در این بخش می توانید تنها با نگه داشتن دکمه Shift از صفحه کلید پنجره نوتیفیکیشن AutoPlay را باز کنید.

فعالسازی و غیرفعال کردن AutoPlay در کنترل پنل
تنظیمات ویندوز ۱۰ قادر است به شما امکانات بسیار دیگری را در رابطه با AutoPlay ارائه دهد و برای این منظور لازم است شما این قابلیت ها را از پنجره تنظیمات AutoPlay فعال نمایید. با انجام این تنظیمات شما دسترسی های بهتری را بر روی دستگاه هایی مانند CD، DVD و دیسک بلوری صوتی داشته باشید.
برای این منظور با باز نمودن کنترل پنل و سپس گزینه AutoPlay به صفحه تنظیمات ویژه این دستگاه دسترسی خواهید داشت.

در این بخش نیز می توانید با کمک گزینه Use AutoPlay for all media and devices اقدام به فعال و یا غیر فعال سازی AutoPlay نمایید. همچنین در صورت روشن بودن این قابلیت می توانید به گزینه های Open folder to view files و Import photos or videos و Configure this drive for backup و Take No Action نیز دسترسی داشته باشید. در بخش پایینی این صفحه نیز گزینه Reset all defaults به شما امکان بازگشت به تنظیمات کارخانه را ارائه می دهد.

پنجره تنظیمات ویژه AutoPlay در ویندوز های ۷،۸٫۱ و ۱۰ تقریبا مشابه هم می باشد و شما با باز نمودن این پنجره شاهد لیستی از دیوایس ها خواهید بود که قادر هستید بر روی آن ها تنظیمات لازم برای AutoPlay را اعمال نمایید. اما این لیست در ویندوز های ۸٫۱ و ۱۰ بسیار کامل تر و پیشرفته تر از ویندوز ۷ می باشد. در این ویندوزها شما حتی قادر هستید رفتارهای مورد نیاز در مورد دستگاه های قابل جابجایی و فضای ذخیره سازی دوربین را نیز برای AutoPlay تعیین نمایید.

غیرفعال کردن AutoPlay با استفاده از Group Policy Editor
اغلب مردم قادرند AutoPlay را از بخش تنظیمات و یا کنترل پنل تنظیم نمایند و نیازی به هیچ گزینه دیگری ندارند. اما در صورتی که شما از ویندوز ۱۰ نسخه پرو بهره مند هستید می توانید AutoPlay را برای کاربران متعدد روی یک کامپیوتر مشابه از بخش از Group Policy Editor غیر فعال نمایید.
دکمه های Win + R را فشار دهید تا پنجره Run باز شود. عبارت gpedit.msc. را در آن تایپ کنید. به مسیر Computer Configuration > Administrative Templates > Windows Components بروید و برروی AutoPlay Policies کلیک کنید.

در بخش راست این پنجره بر روی Turn off AutoPlay کلیک نمایید تا جعبه Properties باز شود. در این صفحه گزینه Enabled را انتخاب نمایید. سپس برای غیرفعال کردن همه درایوها، گزینه All drives و برای غیرفعال کردن بعضی رسانه ها، گزینه CD-ROM and removable media drives را در بخش Turn off AutoPlay بزنید.

باز هم تاکید داریم که هرگاه این ویژگی به نظر شما آزار دهنده و غیر مفید آمد می توانید آن را به سادگی از بخش تنظیمات غیر فعال نمایید. اما در صورتی که یک بار وقت گذاشته و آن را به طور کامل برنامه ریزی و پیکر بندی نمایید خواهید دید که یک ویژگی بسیار کاربردی و مفید را در اختیار دارید.
نکته: هنگامی که AutoPlay فعال است، امن ترین گزینه برای آن، گزینه Ask me everytime است. زیرا این گزینه سبب می گردد تا در هر بار اتصال ابزار ناشناخته به سیستم از شما برای باز نمودن آن سوال پرسیده شود و هیچ چیز به طور خودکار باز نخواهد شد.



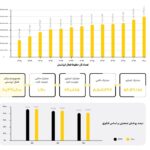






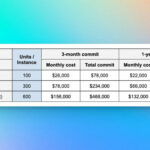




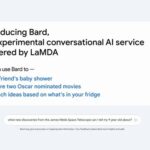




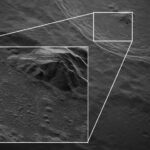



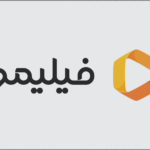














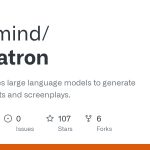


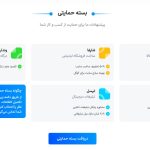
























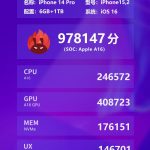










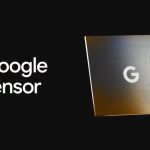



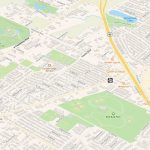

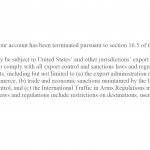




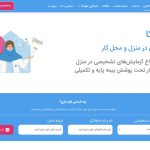






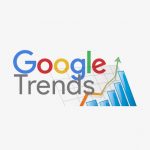



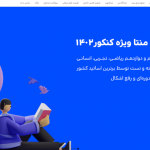

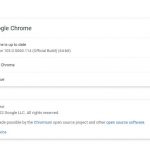






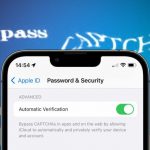
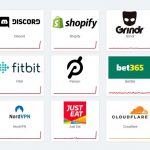



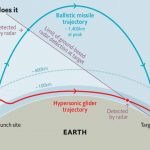



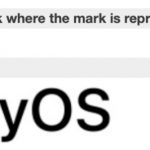

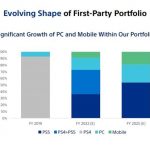




















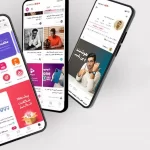


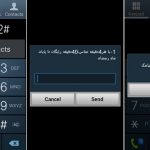














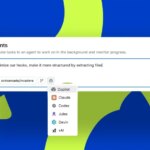


نظرات کاربران