اپل از آیاواس نسخه ۷ به بعد دسترسی کاربران برای باز کردن فایلهای فشرده زیپ را در پیامها و ایمیلها مسدود کرده است، به همین دلیل شاهد نرمافزارهای مخصوصی برای انجام این کار هستیم و در این مطلب به نحوه باز کردن فایلهای زیپ در آیفون یا آیپد خواهیم پرداخت.
انصافا باید گفت سیستمعامل آیاواس امکانات زیادی را در اختیار کاربر قرار میدهد اما در این سیستمعامل اگر کاربر قصد داشته باشد چندین فایل را با فرمت زیپ، فشرده کند با مشکل روبرو میشود.
به همین منظور شاهد ساخت و توسعه نرمافزارهایی هستیم که با استفاده از آنها، کاربر میتواند فایلهای دلخواه خود را با فرمت زیپ، فشرده کند، یکی از معروفترین این اپلیکیشنها، باندلِر (Bundler)، نام دارد، این اپلیکیشنِ رایگان به کاربر اجازه میدهد تا یک دسته فایل را از داخل سیستم عامل آیاواس به صورت زیپ فشرده کرده و از طریق ابزارهای به اشتراک گذاری فایل نظیر، اِیردراپ یا آیمسیج یا حتی ایمیل، فایل فشرده شده را به سایر کاربران ارسال کند.
به این ترتیب کاربر قادر است با استفاده از اپلیکیشن باندلر، عکسها را فشرده کرده و به دوستان خود ارسال کند. یا اینکه مستنداتی که تهیه کرده است را با همکاران خود به اشتراک بگذارد.
باندلر به کاربر اجازه میدهد، فایلها، نقشهها، یادداشتها، اطلاعات تماس، لینک صفحههای اینترنتی، فایلهای ویدئویی و تقریبا همه چیز را به باندلهای جداگانهای به صورت فشرده تبدیل کند.
به همین منظور، برای اینکه با عملکرد باندلر بیشتر آشنا شوید، با هم چند عکس را به صورت باندل فشرده کرده، نام این باندلها را تغییر داده، آنها را پاک کرده و با فرمت زیپ به اشتراک خواهیم گذاشت. همانگونه که در ابتدا هم اشاره کردیم، باندلر اپلیکیشنی رایگان است و در نتیجه، قبل از هر چیز بهتر است سراغ نصب آن بروید.
چگونه فایلها را به باندل جدید اضافه کنیم
برای اضافه کردن فایلها به یک باندل جدید، اپلکیشن Photos را باز کرده و آلبومهایی که حاوی عکس هستند را انتخاب نمایید. سپس بر روی گزینه Select از منوی بالای صفحه، ضرب انگشت کنید.
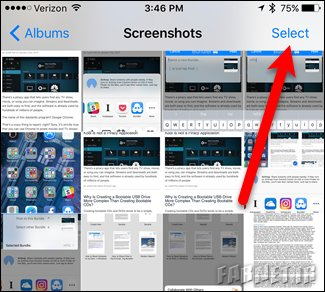
در این مرحله، بر روی عکسهایی که قصد دارید آنها را به صورت فشرده در باندل قرار دهید، اشاره کنید و گزینه Share را انتخاب کنید، این گزینه در قسمت پایین و سمت چپ صفحهنمایش واقع شده است.
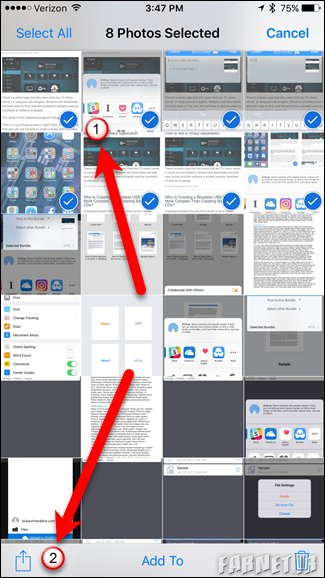
گزینه به اشتراک گذاری از طریق باندلر، در حین نصب این اپلیکیشن به صورت خودکار به انتخابهای به اشتراک گذاری شما اضافه میشود. لازم به ذکر است که اگر آیکون باندلر را در انتخابهای به اشتراک گذاری مشاهده نمیکنید، امکان اضافه کردن این گزینه به راحتی وجود دارد. پس از اینکه آیکون باندلر را مشاهده کردید، بر روی آن ضرب انگشت کنید.
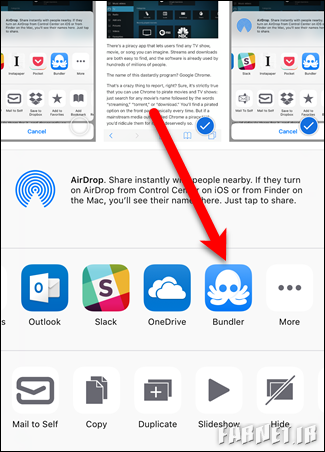
در این مرحله یک منو نمایش داده میشود. از آنجایی که تاکنون هیچ باندلی ایجاد نکردهاید، در این منو از کاربر نام باندل جدید پرسیده می شود، در این مرحله میتوانید قسمت Post را در بالا و سمت راست صفحهنمایش انتخاب کنید.
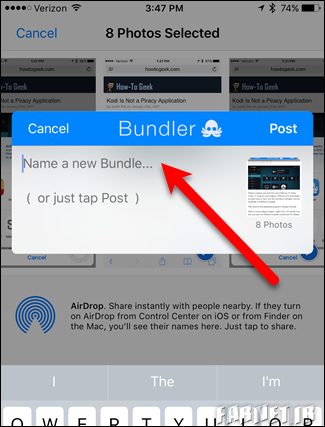
اگر بر روی عبارت Post ضرب انگشت کنید و نامی را برای باندل جدید خود انتخاب نکرده باشید، اپلیکیشن باندلر به صورت خودکار یک نام جدید تحت عنوان My Bundle برای باندل جدید شما انتخاب کرده و فایلها را به این باندل اضافه میکند. در خصوص تغییر نام باندل نگران نباشید، در ادامه به این قسمت اشاره خواهیم کرد.
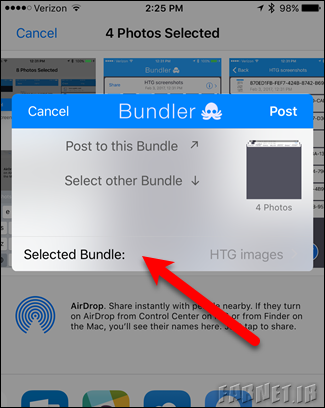
اگر هم حداقل یک باندل از پیش درست کرده باشید، آخرین باندلی که آیتمهایی را به آن اضافه کردهاید به عنوان باندل انتخاب شده، مشخص میشود. در این مرحله میتوانید بر روی Selected Bundle ضرب انگشت کنید تا باندل دیگری را انتخاب نمایید.
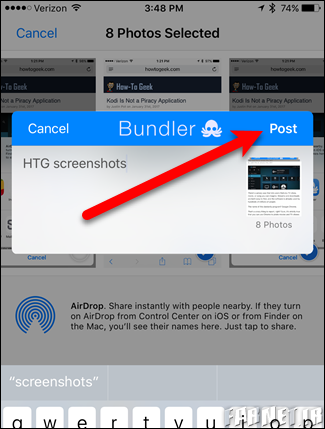
سپس نام جدیدی را برای باندل تایپ کرده و بر روی عبارت Post که در قسمت بالا و سمت راست منو قرار دارد ضرب انگشت نمایید.
این فرآیند را برای سایر فایلهایی که قرار است باندل و فشرده شوند نیز تکرار کنید.
چگونه فایل و باندلها را مشاهده، تغییر نام و حذف کنیم
پس از اینکه فایلهای دلخواه خود را به باندل تبدیل کردید، میتوانید آنها را مشاهده کرده، تغییر نام دهید یا اینکه مستقیماً از داخل اپلیکیشن باندلر آنها را پاک کنید. برای اینکار اپلیکیشن باندلِر را با انتخاب آیکون این اپلیکیشن باز کنید.
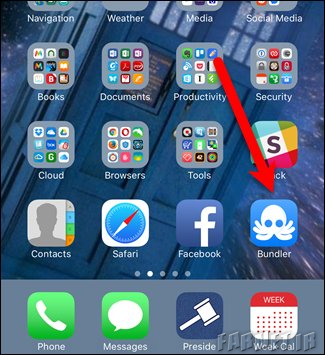
در این قسمت باندلهایی از عکسها را که در مرحله پیش ایجاد کردیم، قابل مشاهده خواهند بود. همانگونه که اشاره شد، نامها به صورت خودکار ایجاد میشوند، در نتیجه بد نیست اگر نام آنها را تغییر دهیم. برای تغییر نام هر کدام از عکسها در باندل کافی است تا آیکون i که در بالا و سمت راست باندل قرار داد را انتخاب کنید.
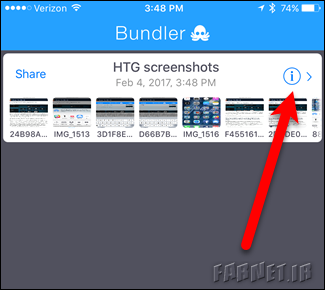
قبل از اینکه نام عکس را تغییر دهید، بد نیست اگر ابتدا نگاهی به آن بیاندازید تا از محتوای عکس باخبر شده، و نام معنی داری را برای آن انتخاب کنید.
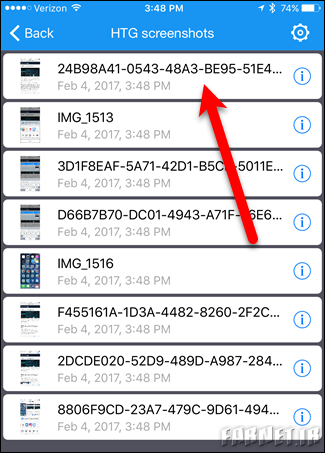
برای مشاهده عکس در باندل، کافیست تا بر روی عکس مورد نظر ضرب انگشت کنید.
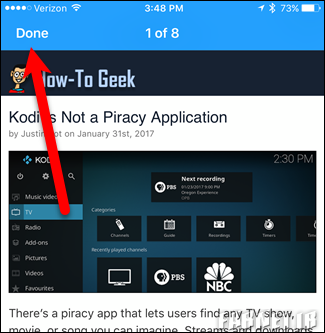
در نهایت پس از مشاهده عکس، گزینه Done را انتخاب کرده تا به منوی باندل بازگردید.
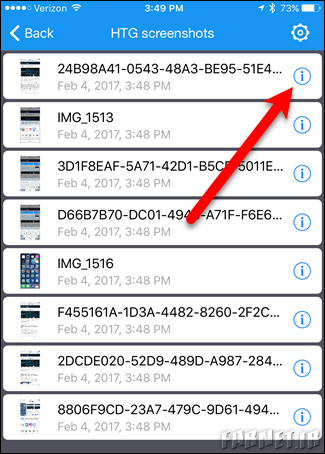
اکنون زمان آن فرا رسیده است که با انتخاب عبارت i که در بالا و سمت راست منوی عکسها قرار دارد، نام عکس را تغییر دهید. پس از انتخاب نام مناسب، کافی است تا عبارت Rename File را انتخاب نمایید.
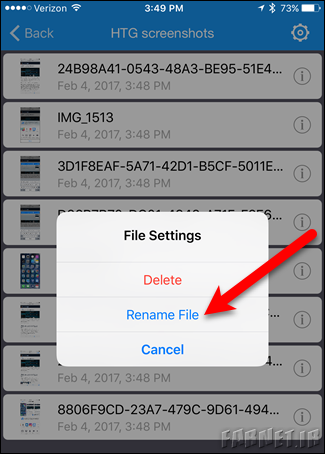
لازم به ذکر است که در این منو میتوانید فایلهای انتخاب شده را پاک کنید. توجه داشته باشید در حین پاک کردن یک فایل، از کاربر پیامی برای تایید پاک کردن فایل پرسیده نمیشود، در نتیجه در حین پاک کردن فایلها توجه لازم را داشته باشید. البته ذکر این نکته نیز لازم است که در اینجا شما تنها فایلی را پاک میکنید که در باندل قرار گرفته است و در نتیجه فایل اصلی که بر روی حافظه گوشی شما ذخیره شده، دست نخورده باقی میماند.
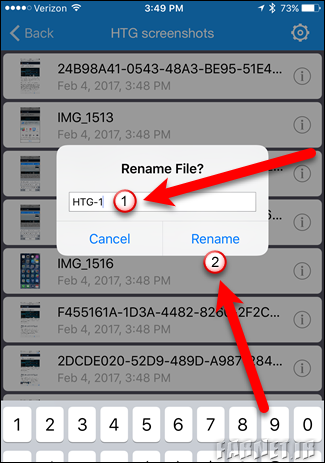
به این نکته نیز توجه داشته باشید که باندل بدون فایل نمیتواند ایجاد شود، در نتیجه زمانی که تمای فایلهای داخل یک باندل را پاک میکنید، عملاً خود باندل را هم پاک کردهاید.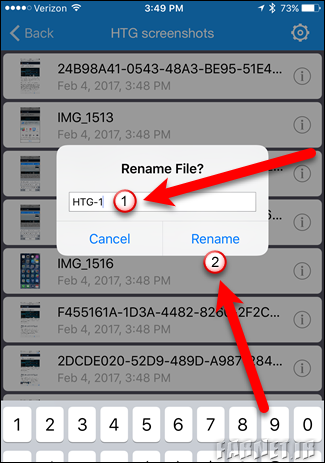
برای تغییر نام فایل، کافی است تا نام جدید را وارد کنید. سپس نیز گزینه Rename را برای تغییر نام فایل انتخاب نمایید. جالب اینجاست که برای تغییر نام یا حذف باندل نیز از همین فرآیند میتوانید استفاده کنید. فرض کنیم قرار است نام یک باندل را به HTG Image تغییر دهیم.
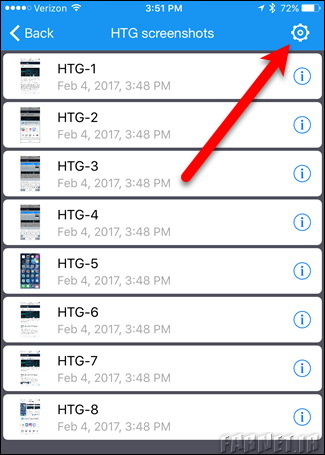
برای این کار ابتدا باید اطمینان خاطر حاصل کنید که باندل باز شده است، سپس بر روی آیکون چرخ دنده در قسمت بالا و سمت راست تصویر ضرب انگشت نمایید. در این مرحله گزینه Rename را انتخاب کنید.
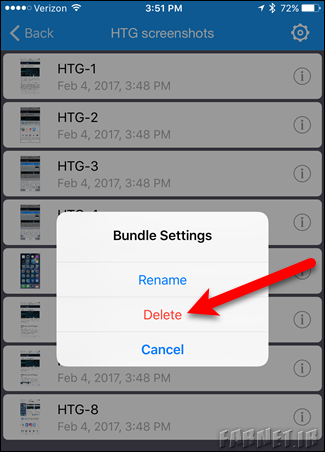
لازم به ذکر است که انتخاب گزینه Delete در این قسمت باعث پاک شدن باندل خواهد شد. اگر خاطر شما باشد، گفتیم که پامی برای تایید پاک شدن باندل از کاربر پرسیده نمیشود. در نتیجه در حین پاک کردن باندل توجه کافی داشته باشید. البته پاک کردن باندل، باعث پاک کردن فایلهای اصلی که داخل آن قرار دارند نخواهد شد.
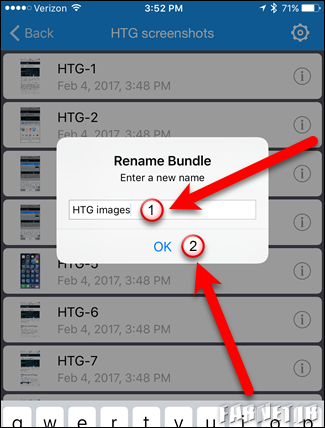
در اینجا نام جدید را برای باندل وارد کرده و گزینه OK را انتخاب کنید.
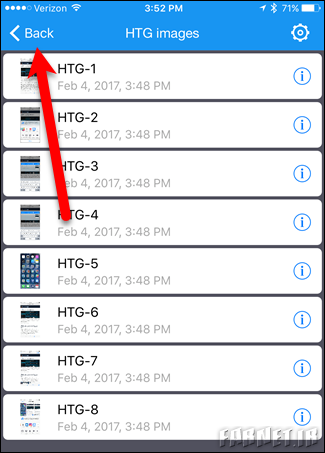
برای برگشتن به منوی اصلی فهرست باندلها نیز کافی است تا گزینه Back را انتخاب نمایید، این گزینه در قسمت سمت چپ و بالای صفحه نمایش قرار گرفته است.
چگونه یک باندل را به عنوان فایل زیپ شده به اشتراک بگذاریم
باندلها را میتوانید با دوستان خود به اشتراک بگذارید یا برای استفاده بعدی خودتان به آنها دسترسی داشته باشید. حتی امکان آپلود کردن باندلها بر روی سرویسهای رایانش ابری و الصاق کردن باندلها به ایمیلهای ارسالی نیز وجود دارد. برای اینکه کار کاربر راحت شده باشد، امکان ارسال باندلها از طریق فایلهای متنی نیز در باندلر میسر شده است. جالب اینجاست که این باندلها را میتوان به عنوان ضمیمه، به یادداشتهای متنی نیز اضافه کرد.
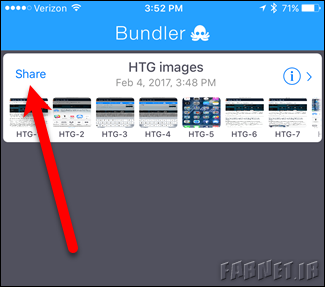
در این مرحله یک باندل را بر روی فضای رایانش ابری واندرایو آپلود میکنیم تا از کامپیوتر به آن دسترسی داشته باشیم. برای اینکار کافی است تا بر روی گزینه Share در منوی باندل که بالا و سمت چپ قرار گرفته است ضرب انگشت کنید.
بسته به میزان تعداد فایلهایی که در باندل شما قرار دارد، ممکن است باز کردن گزینه به اشتراک گذاری زمان ببرد. باندلر فایلها را با فرمت زیپ (ZIP)، فشرده میکند، این فرمت از طریق هر کامپیوتری به راحتی قابل باز شدن است.
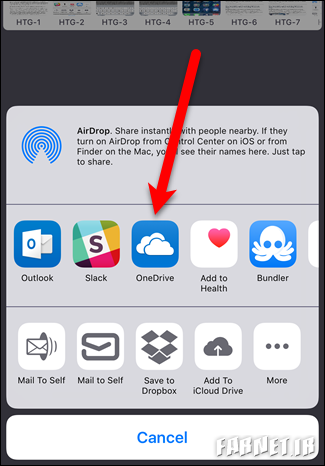
در اینجا برای آپلود باندل، گزینه OneDrive را از قسمت به اشتراک گذاری باندلر انتخاب کنید.
در مرحله بعدی گزینه Upload to OneDrive را انتخاب نمایید. اپلیکیشن به صورت پیشفرض، باندل را در پوشه اصلی حساب کاربری واندرایو ذخیره میکند. البته با انتخاب گزینه File و مشخص کردن پوشه دلخواه، میتوان محل ذخیره سازی باندل را در حساب کاربری واندرایو تغییر داد.
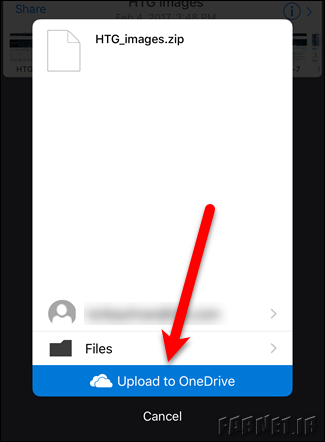
آپلود کردن باندل به واندرایو یا یا سایر سرویسهای ارائه دهنده خدمات رایانش ابری، تنها قسمتی از راههایی است که میتوان بوسیله باندلر، فایلهای فشرده خود را به سایر دستگاهها منتقل کنید.
همانگونه که اشاره، شد فایل به اشتراک گذاشته شده از طریق باندلر، با فرمت زیپ ذخیره میشود، به این ترتیب به این فایل از کامپیوترهای مجهز به سیستمعاملهای ویندوز، مک و لینوکس میتوانید دسترسی داشته باشید، این فایل بر روی گوشی و تبلتهای اندرویدی نیز به راحتی باز میشود.
در پایان ذکر این نکته نیز لازم است که فایلهای ایجاد شده توسط باندلر را با سایر دستگاههای آیاواس از طریق اپلیکیشن به اشتراک گذاری اِیردراپ (AirDrop)، به راحتی میتوانید به اشتراک بگذارید.



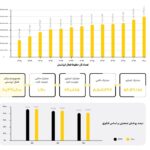






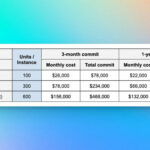




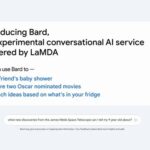




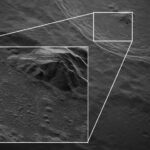



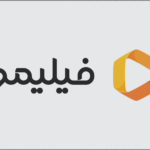














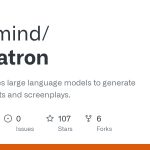


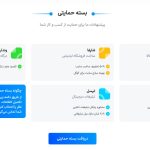
























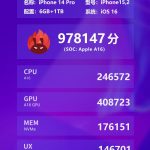










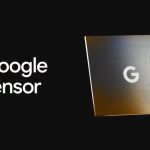



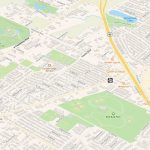

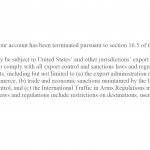




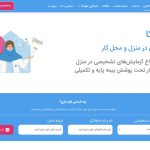






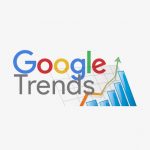



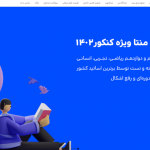

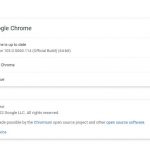






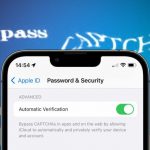
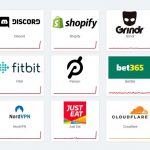



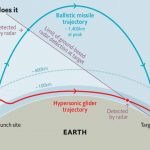



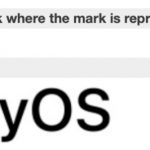

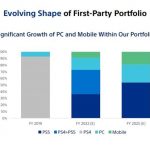




















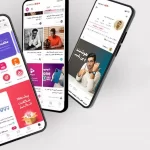


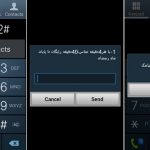















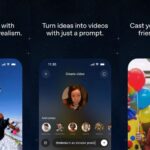
نظرات کاربران