ایرپادهای اپل برای استفاده با دیگر محصولات اپل طراحی شدهاند، اما این بدین معنا نیست که شما نمیتوانید از آنها با کامپیوتر ویندوزی خود استفاده کنید.
به گزارش بادیجی ، جفت کردن ایرپادها با کامپیوتر در ابتدا کمی عجیب به نظر میرسد زیرا شما باید از ایرپادها همراه با کیسشارژ استفاده کنید، اما هنگامیکه از فرایند مطلع باشید ادامه کار آسان است.
1. ایرپادها را داخل کیسشارژ قرار دهید و از شارژ بودن آنها اطمینان حاصل نمایید.
2. بدون درآوردن ایرپادها، درب کیسشارژ را باز کنید.
3. تا زمانیکه نور داخل کیس به رنگ سفید چشمک بزند، انگشتتان را بر روی دکمه گردی که در پشت کیسشارژ قرار دارد نگهدارید.
4. تنظیمات بلوتوث را از سمت راست تسکبار باز کنید. همچنین میتوانید “Bluetooth” را جستجو کنید و سپس برای باز شدن تنظیمات بلوتوث بر روی “Bluetooth and other devices settings” در لیست نتایج کلیک نمایید.
اتصال ایرپاد به ویندوز
5. در بالا صفحه تنظیمات بر روی “Add Bluetooth or other devices” کلیک کنید.
6. سپس در صفحه “Add a device” بر روی اولین گزینه برای بلوتوث کلیک نمایید.
7. از لیست دستگاههای قابل یافت، AirPods option را انتخاب کنید.
اتصال ایرپاد به ویندوز8. پس از چند ثانیه، هنگامی که ایرپاد و کامپیوتر شما به یکدیگر متصل و یا در اصطلاح جفت شوند، یک صفحه تایید اتصال میبینید.
توجه: اگر خطای اتصال دریافت میکنید، پنجره تنظیمات بلوتوث و درب کیس ایرپاد خود را ببندید و سپس مراحل بالا را دوباره تکرار نمایید.
اتصال ایرپاد به ویندوز9. ایرپادها را از کیس خارج کنید.
10. آنها را داخل گوشهایتان بگذارید و لذت ببرید.
وصل کردن ایرپادها به ویندوز به سادگی وصل کردن تمامی دستگاههای بلوتوثی دیگر است. هرگاه برای قطع کردن اتصال آماده بودید، کافیست ایرپادها را داخل کیس بگذارید و درب آن را ببندید.
نحوه اتصال دوباره ایرپاد و دستگاه ویندوزی جفتشده
چند ثانیه پس از خارج کردن ایرپادها از کیس، آنها باید به صورت اتوماتیک به پیسی وصل شوند. اگر به هر دلیلی این اتفاق نیفتاد با دنبال کردن مراحل زیر مشکل را حل کنید.
1. همانطور که در بالا اشاره کردیم، از طریق آیکون بلوتوث در تسکبار و یا سرچ کلمه بلوتوث در منو استارت، صفحه تنظیمات بلوتوث را باز کنید.
اتصال ایرپاد به ویندوز2. به بخش Audio در زیر لیست “Bluetooth and other devices” بروید و سپس بر روی لیست ایرپاد کلیک کنید.
3. برای اتصال دوباره ایرپاد و پیسی بر روی Connect کلیک کنید.
4. اگر ایرپادها را در گوشهایتان بگذارید یک صدا به منزله تایید اتصال میشنوید. صفحه تنظیمات بلوتوث شما در زیرلیست ایرپاد، “صدای متصل، موزیک” را نمایش میدهد.
اگر به هر دلیلی ایرپادهای شما مجددا به کامپیوتر وصل نشدند، آنها را داخل کیسشارژ بگذارید، تنظیمات بلوتوث ویندوز را ببندید و مراحل بالا را تکرار کنید. اگر باز هم مشکل داشتید این روند را تکرار کنید اما در مرحله 3، “remove” را انتخاب کنید تا ایرپادهای شما از جفتبودن با کامپیوتر دربیایند و سپس مراحل اتصال را که در ابتدای متن ذکر شد، دنبال کنید.
انتهای پیام/



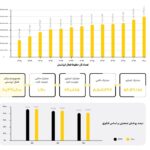






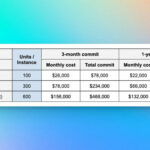




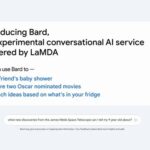




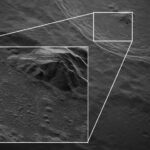



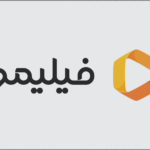














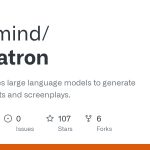


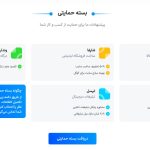
























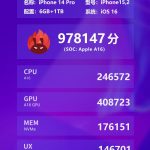










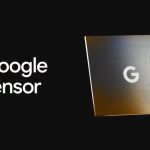



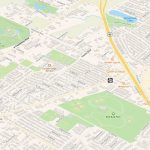

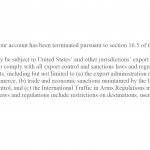




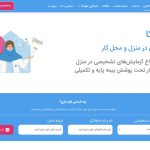






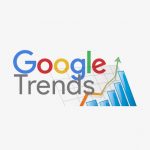



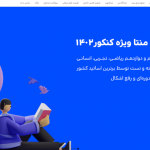

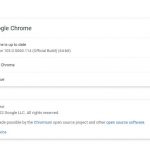






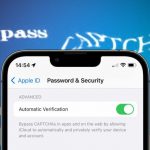
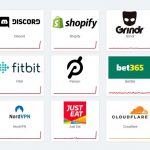



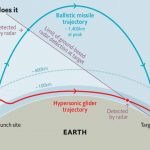



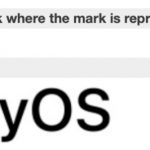

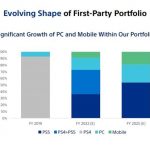




















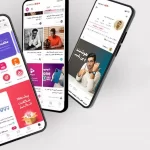


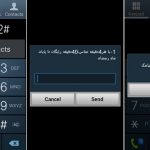














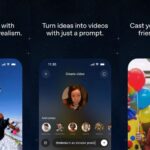
نظرات کاربران