اشتراکگذاری اینترنت با سایر دستگاهها با ویندوز پیسی
ویندوز میتواند پیسی شما را به هاتاسپات وایرلس تبدیل کند تا از طریق آن، اینترنت وایرلس یا باسیم با سایر دستگاههای وایرلس بهاشتراک گذاشته شود. اما نحوه تنظیمات آن به نسخه ویندوز نصب شده روی پیسی بستگی دارد. در ادامه مراحل مختلف این فرآیند شرح داده شده است.
به گزارش بادیجی، اگر نمیتوانید از هاتاسپات وایفای گنجانده شده در ویندوز استفاده کنید بهتر است از “کانکتیفای هاتاسپات” که ابزار هاتاسپات با مجموعه گستردهای از گزینهها و اینترفیسهای عالی است استفاده کنید.
اگر در هتلی اقامت دارید که برای هر دستگاه متصل به اینترنت از شما هزینه میگیرد، یا در حال پرواز با هواپیما هستید و لپتاپتان را به اینترنت وصل کردهاید ولی نمیخواهید برای وصل کردن گوشی به اینترنت هزینه بیشتری متحمل شوید، کانکتیفای هاتاسپات بهترین انتخاب است.
اگر از نسخه Pro استفاده کنید میتوانید پیسی را بهعنوان یک تکرار کننده وایفای یا روتر باسیم بهکار بگیرید. این ابزار خیلی بیشتر از نیاز یک کاربر است اما اگر دنبال راهکار خوب و بدون هزینه هستید هاتاسپات را انتخاب کنید.
یک اتصال اینترنت را در ویندوز 10 بهاشتراک بگذارید
اگر از ویندوز 10 استفاده میکنید حتما “آپدیت سالگرد” این سیستمعامل را نصب کنید. ویندوزی که با این نسخه آپدیت شده باشد با یک سوییچ، پیسی مجهز به وایفای را به هاتاسپات تبدیل میکند، مهم نیست اینترنتی که برای اشتراکگذاری در اختیار دارید وایرلس است یا باسیم.
در ابتدا، کلیدهای ترکیبی Windows+I را انتخاب کنید تا Settings باز شود. روی صفحه اصلی، روی “Network & Internet” کلیک کنید.
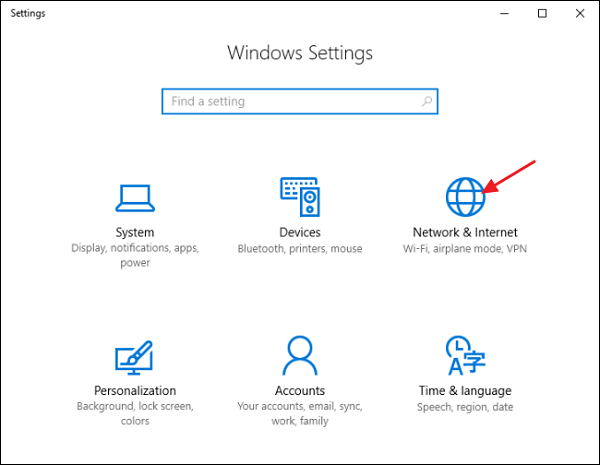
از سمت چپ صفحه “Network & Internet” روی “Mobile Hotspot” کلیک کنید.
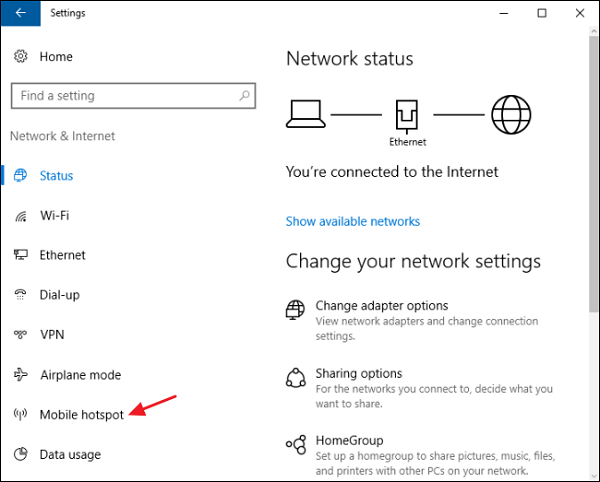
حالا از سمت راست صفحه، سوییچ “Share my internet connection with other devices” را فعال کنید. اگر میخواهید نام کاربری و گذرواژه شبکه پیشفرض را تغییر دهید روی دکمه “Edit” کلیک کنید.
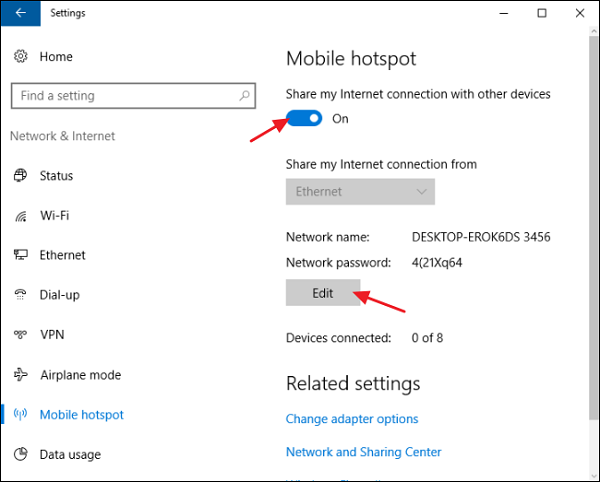
در پنجره Edit، هر نام و گذرواژهای که مدنظر دارید را تایپ کنید و سپس OK را انتخاب کنید.
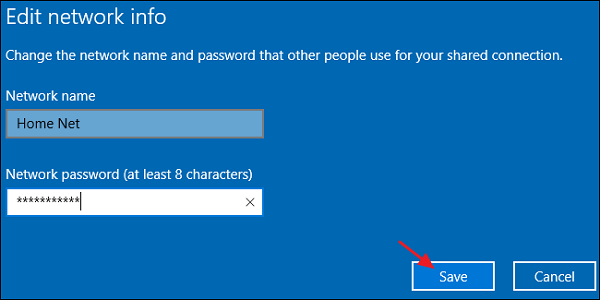
این تمام کاری است که باید در ویندوز 10 انجام دهید. بیشک، این یکی از بهترین گزینههایی است که به آپدیت سالگرد ویندوز 10 اضافه شده است.
اشتراکگذاری اتصال اینترنت باسیم در ویندوز 7
قابلیت اشتراکگذاری اتصال اینترنت باسیم در پیسی به دستگاههای وایرلس از قبل در ویندوز 7 و در بخش اینترفیس شبکه تحت نام شبکه ad-hoc گنجانده شده است. شبکه ad-hoc در اصل، یک شبکه مستقیم ساده بین دستگاههای مختلف است.
در این حالت، شما یک شبکه ad-hoc بین وایرلس پیسی و هر دستگاه وایرلسی که قصد اتصال به آنرا دارید، میسازید. فقط کافی است ارتباط باسیم بهدرستی تنظیم شده باشد و پیسی هم به وایفای دسترسی داشته باشد.
بهخاطر داشته باشید که وقتی با وایفای پیسی یک شبکه ad-hoc میسازید، ارتباط فعلی که از آداپتر وایفای استفاده میکند غیرفعال میشود. بههمین دلیل، این روش تنها در صورتیکه اینترنت شما از یک منبع اترنت تأمین شود کار میکند.
اگر تا بهحال، شبکهای بهاین شکل راهاندازی نکردهاید کافی است پنجره Manage Wireless Networks را باز کنید، روی دکمه Add و سپس “Create an ad hoc network” کلیک کنید. یک نام کاربری و گذرواژه برای شبکه انتخاب کنید.
حالا میتوانید آنرا در لیست شبکههای وایرلس ببینید. وقتی شبکه جدید را انتخاب کنید، لپتاپ شبکه وایفای فعلی را قطع میکند و شروع به میزبانی شبکه ad-hoc میکند تا دستگاههای دیگر امکان اتصال به آنرا داشته باشند.
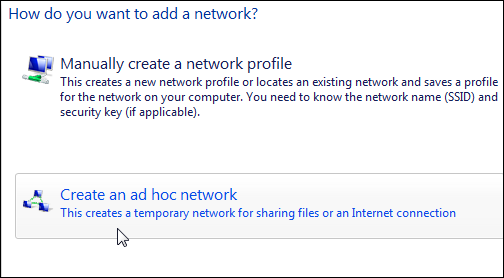
حتما تیک “Allow other network users to connect through this compiter’s Internet conncetion” را بزنید تا پیسی اتصال اینترنت باسیماش را با سایر دستگاههایی که از طریق این پیسی به شبکه ad-hoc متصل هستند بهاشتراک بگذارد.
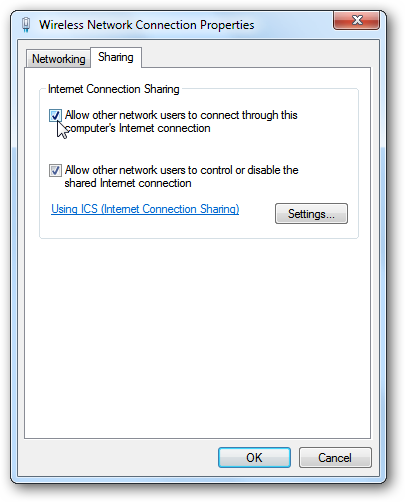
اشتراکگذاری اینترنت باسیم در ویندوز 8
متأسفانه، اینترفیس گرافیکی برای تنظیم شبکه ad-hoc دز ویندوز 8 وجود ندارد بههمین دلیل راهاندازی این شبکه در این سیستمعامل بهسادگی ویندوز 7 یا 10 نیست. برای اینکار باید متوسل به تایپ چند خط دستور بشوید.
ابتدا، مطمئن شوید که شبکه وایرلس موجود با سایر کاربران شبکه بهاشتراک گذاشته شده است. کلیدهای Windows+R را بگیرید تا پنجره Run باز شود، عبارت “ncpa.cpl” را تایپ و Enter را بزنید.
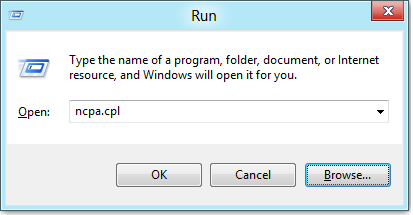
در پنجره اتصالات شبکه، روی وایرلس کلیک راست کنید و از منوی آن گزینه “Properties” را انتخاب کنید.
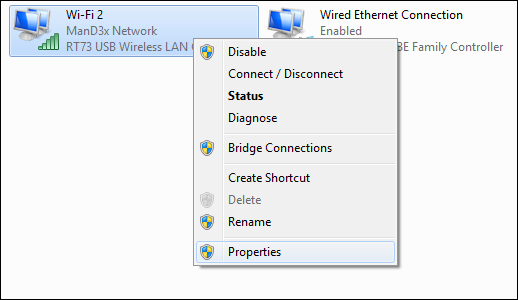
به تب “Sharing” رفته و “Allow other network users to connect through this compiter’s Internet conncetion” را فعال کنید. اگر گزینه “Allow other network users to control or diasble shared Internet conncetion” تیک خورده آنرا پاک و OK را کلیک کنید.
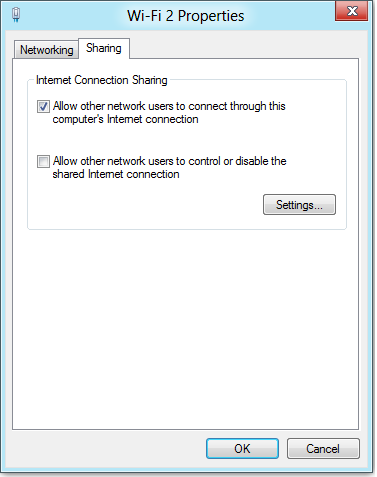
حالا Command Propmpt را راهاندازی کنید. در سمت چپ قسمت پایین صفحه کلیک راست کنید (از Windows+X میتوانید استفاده کنید) و در منوی Power Users گزینه “(Command Prompt (Admin” را انتخاب کنید.
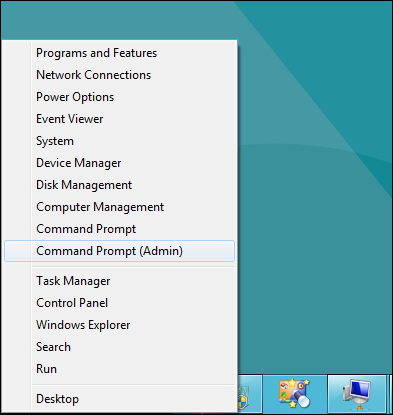
در این مرحله، با دستور Netsh به شکل زیر شبکه وایرلس را راهاندازی کنید:

در اینجا، <SSID> نام شبکه و <PASSWORD> گذرواژهای است که شما تعیین میکنید تا سایر کاربران با استفاده از آن به اینترنت وصل شوند. اکسس پوینت توسط رمزنگاری (WPA2-PSK (AES ساخته میشود.
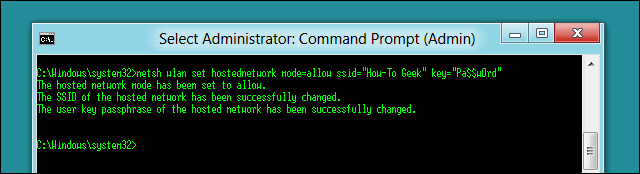
سپس، با اجرای دستور زیر شبکه را توزیع کنید:
netsh wlan start hostednetwork
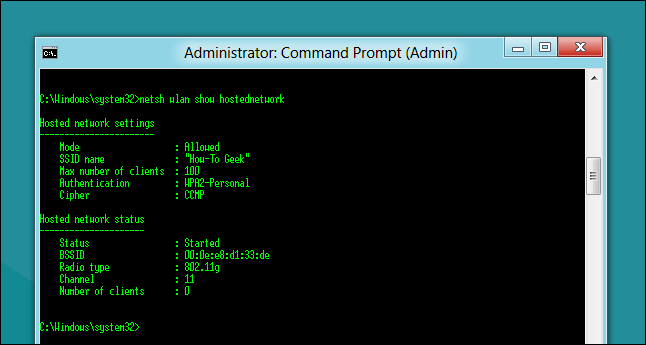
با اجرای این فرمان در هر زمان میتوانید اطلاعات اتصال را نمایش دهید. این اطلاعات شامل کانالی که اتصال شما از آن استفاده میکند، نام ssid، نوع تأیید هویت، تایپ رادیو و تعداد کلاینتهایی که به شبکه شما متصل هستند میشود.
netsh wlan show hostednetwork
اشتراکگذاری اینترنت وایرلس در ویندوزهای 7 و 8
اگر قصد دارید در ویندوزهای 7 یا 8 اتصال اینترنت وایرلس را با سایر دستگاههای وایرلس بهاشتراک بگذارید باید از یک اپ طرف سوم استفاده کنید. پیشنهاد ما در اینجا Virtual Router یا روتر مجازی است چون رایگان، متن باز و راهاندازی آن ساده است.
بعد از دانلود این اپ آنرا اجرا کنید. کار با آن فوقالعاده ساده است. یک نام برای شبکه انتخاب کنید، یک گذرواژه تعیین کنید و اتصالی که میخواهید با سایر دستگاهها داشته باشید را انتخاب کنید. روی دکمه “Start Virtual Router” کلیک کنید. کار تمام است. در این پنجره لیست دستگاههای متصل را مشاهده میکنید.
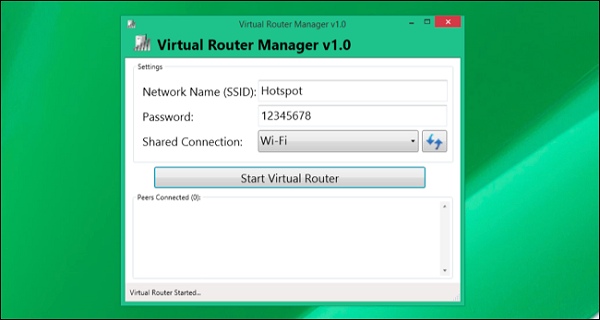
راهاندازی هاتاسپات موبایل روی ویندوز پیسی با چالشهای زیادی همراه است. البته، بستگی به نسخه ویندوز دارد و در برخی شرایط میتواند ساده باشد.
انتهای پیام/
منبع : مجله شبکه



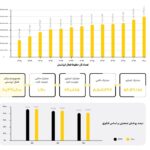






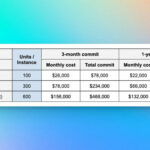




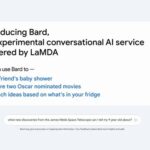




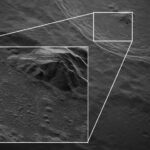



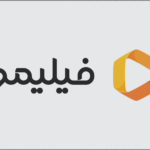














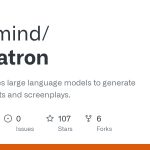


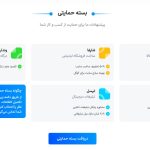
























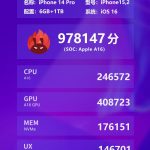










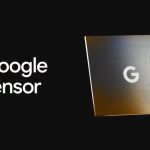



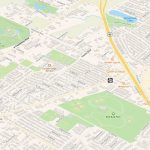

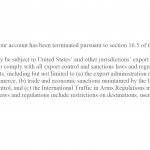




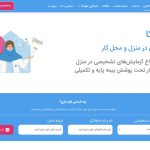






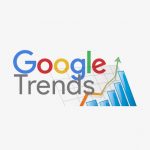



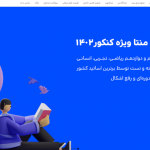

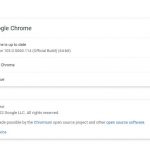






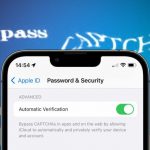
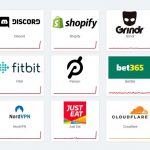



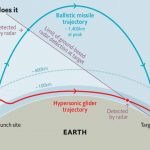



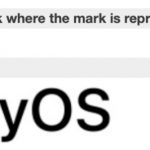

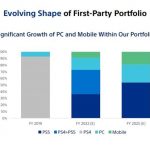




















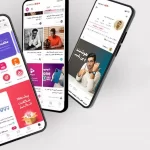


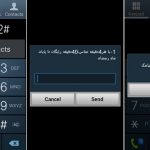















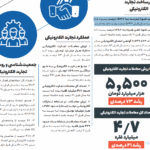
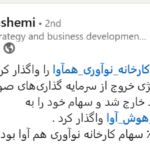
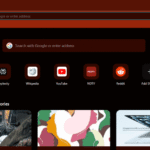

نظرات کاربران